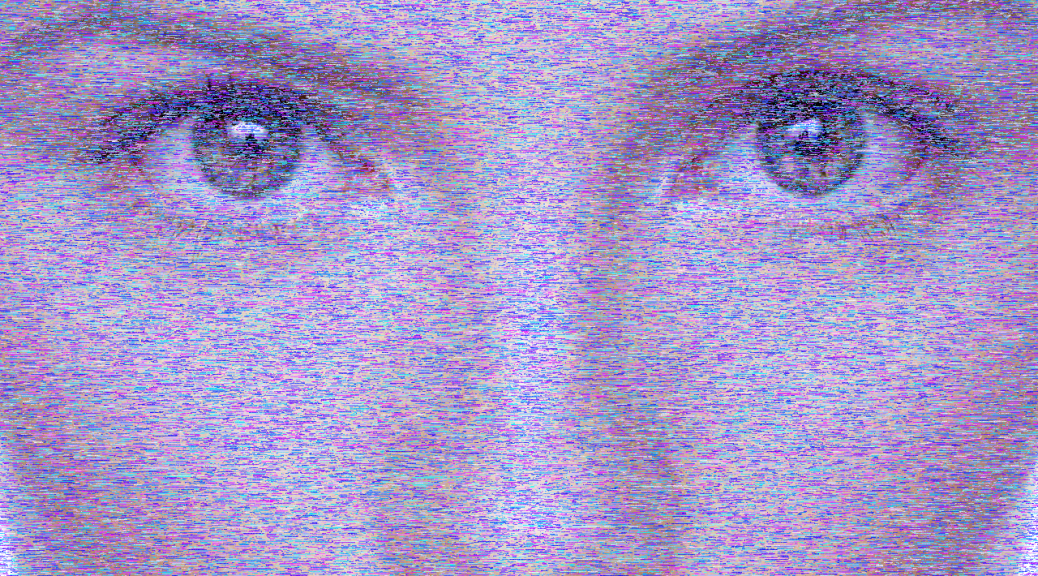Datamoshing images, also known as databending or glitching images can be done in a number of ways, some of the most interesting glitches are accomplished by using the Processing programming language. From the beginning the Processing language, was designed as a first programming language. It was inspired by earlier languages like BASIC and Logo.
If you don’t have the time or inclination to glitch images using scripts you can use dedicated apps such as Glitch for iOS.
To get started download and install the latest version of Processing, version 3.1.1 at the time of writing this. I’ve written a simple script you can download here, you’ll have to unzip it once it’s downloaded. Once you’ve installed and opened Processing you can load the script by accessing the menu.
File > Open
And navigating to the SimpleGlitch.pde script file. In the script, which are referred to as sketches in Processing, you’ll need to change the following lines to point the script at the image you want to pixel sort:
// image path is relative to sketch directory PImage img; String imgFileName = "MyImage"; String fileType = "jpg";
In the simple glitch sketch we’re doing a little more. For each pixel in the image the script generates some random numbers to determine whether or not to glitch that pixel. It also keeps track of whether or not the previous pixel was glitched by setting the previousPixelGlitched variable to true or false, if it was, there’s a higher chance that the code will glitch the current pixel. This type of structure will result in lines of glitched pixels, rather that just randomly positioned glitched pixels, which ends up looking like static.
The sketch generates a new random color for the randomColor variable before glitching any pixels and each time a pixel is not glitched. This means that each line of glitched pixels will have a new random color available to it.
// random color // 0-255, red, green, blue, alpha color randomColor = color(random(255), random(255), random(255), 255);
The sketch generates another random number, this time between .5 and 1, and uses this as a mix ratio to mix the random color with the current pixel’s color.
// percentage to mix float mixPercentage = .5 + random(50)/100; // mix colors by random percentage of new random color img.pixels[y + x * img.height] = lerpColor(pixelColor, randomColor, mixPercentage);
For the featured image of this post I adjusted the random color generator to always use 255 (the maximum) blue and thus the resulting image contains colors from the cool range of the spectrum.
In short, this script creates lines of random length and of random colors and mixes them into the original image. I also added some commented out lines that illustrate how to apply filters to the entire image in Processing, uncomment them to see how they affect the result.
// apply some filters // https://processing.org/reference/filter_.html // posterize filter // filter(POSTERIZE, 4); // dilate filter // filter(DILATE);
Some ideas for experimenting with this script might be changing the mixPercentage randomness, or, as I did, adjust the random color to be less random by replacing any of the three random(255) with a number between 0 and 255. Instead of glitching pixels randomly you could use a counter, or geometric function (sin, cos, etc) in the loop to glitch pixels in mathematical patterns.
If you’re feeling intimidated by the simple glitch script I created a super simple glitch script you can download here. The super simple glitch script doesn’t actually do anything except loop through each pixel in the image, so it’s ready for experimentation. #corruptabsolutely
iOS (iPhone, iPad)
Windows
OSX
Processing